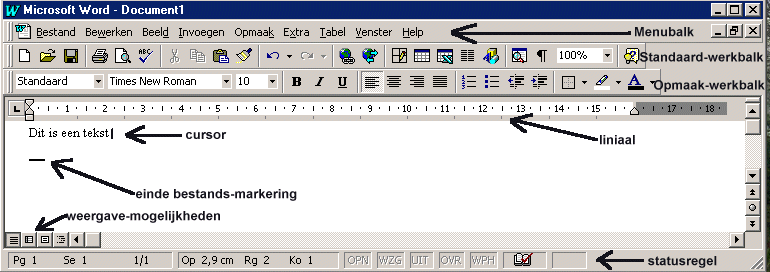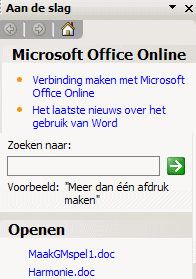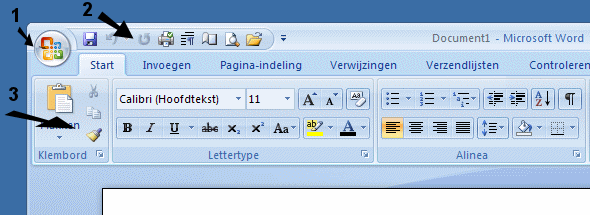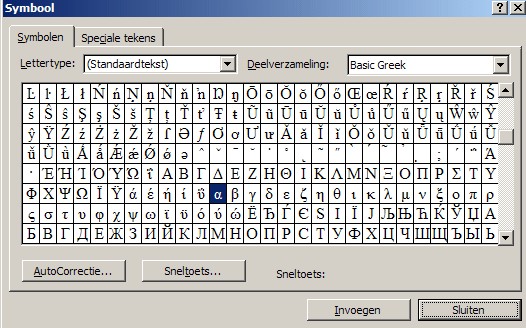Cursus WordHoofdstuk 1. Inleiding
Als je Word-2003 opent dan zie je boven in het venster een aantal werkbalken, onderaan ook, en in het midden een leeg blad. |
| ↑ | 1 regel omhoog | ↓ | 1 regel omlaag |
| → | 1 positie naar rechts | ← | 1 positie naar links |
| CTRL + → | Woord naar rechts | CTRL + ← | Woord naar links |
| CTRL + ↑ | Alinea naar omhoog | CTRL + ↓ | Alinea naar omlaag |
| HOME | Naar het begin van de regel | END | Naar het einde van de regel |
| CTRL+HOME | Naar het begin van het document | CTRL+END | Naar het einde van het document |
| PgUp | Een scherm omhoog | PgDn | Een scherm omlaag |
| CTRL+Alt+PgUp | Naar de bovenkant van het scherm | CTRL+Alt+PgDn | Naar de onderkant van het scherm |
| CTRL+PgUp | Naar de vorige pagina | CTRL+PgDn | Naar de volgende pagina |
Je document bekijken
- Door te klikken op de gewone pijltjes van de verticale of horizontale schuifbalk kun je het document handig bekijken. Houd je de muisaanwijzer ingedrukt op zo'n pijltje, dan gaat het vlugger.
- Door het blokje op de verticale schuifbalk te verslepen ga je vlugger door je document.
- Door te klikken op de plaats onder of boven het blokje in de verticale schuifbalk, ga je telkens een scherm omhoog of omlaag.
- Door te klikken op de dubbele pijltjes van de verticale schuifbalk ga je ook telkens een scherm omhoog of omlaag.
Een document kun je onder verschillende weergaven bekijken.
Onderaan je scherm vind je icoontjes waarmee je gemakkelijk van weergave kunt veranderen:

Door in Word 2003 in de menubalk op Beeld te klikken kun je ook uit deze weergaven kiezen.
(In Word 2007 moet je dan in het lint op tabblad Beeld klikken)
-
Normale weergave (In Word 2007 wordt dit concept genoemd)
Je kunt de normale weergave het best gebruiken wanneer je tekst typt, bewerkt en opmaakt. In de normale weergave wordt tekstopmaak wel weergegeven, maar wordt de indeling van de pagina vereenvoudigd, zodat je snel kunt typen en bewerken.
In de normale weergave worden paginabegrenzingen, kop- en voetteksten en achtergronden niet weergegeven. -
Afdrukweergave
Deze weergave is handig wanneer je kop- en voetteksten bewerkt, marges aanpast en wanneer je met kolommen en tekenobjecten werkt.
Werk je in deze weergave, dan zie je telkens de boven-en/of onderkant van de pagina.
Klik je op de ruimte tussen de boven-en onderkant, dan verandert de overgang in een dikke zwarte streep.
Klik je op de dikke zwarte streep dan verschijnt de tussenruimte tussen de pagina's weer. -
Weergave" volgens weblayout
In de weergave volgens weblay-out kun je net als in een browser achtergronden bekijken, tekst laten omlopen, en afbeeldingen plaatsen. -
Overzichtsweergave
Je werkt in de overzichtsweergave als je naar de structuur van een document wilt kijken en als je tekst wilt verplaatsen, kopiëren en opnieuw wilt organiseren door koppen te slepen.
 1.4. Fouten verbeteren
1.4. Fouten verbeteren
Heb je een fout getypt, dan kun je die gemakkelijk verbeteren.Heb je bijv. rechternuisknop getypt i.p.v. rechtermuisknop, zet de cursor dan voor de n (dus zo: rechter|nuisknop) en druk op Delete. Dan wordt de n gewist en kun je de m er voor in de plaats typen.
Of zet de cursor achter de n (dus zo: rechtern|uisknop) en druk op Backspace. Dan wordt de n gewist en kun je de m er voor in de plaats typen.
- De backspace-toets wist dus het teken links van de cursor.
- De delete-toets wist het teken rechts van de cursor.
- Ingetypte tekens worden vanzelf tussengevoegd, de rest schuift automatisch op.
Wil je niet dat de rest opschuift, druk dan op Insert, of dubbelklik op in de statusbalk.
in de statusbalk.

Dan wordt de vorige actie ongedaan gemaakt.
Het je bijvoorbeeld per ongeluk een zin gewist, druk dan op dat icoontje en de zin verschijnt weer !
 1.5. Nieuw Document, Openen, Opslaan
1.5. Nieuw Document, Openen, Opslaan
Nieuw document.Wil je met een nieuw (leeg) document beginnen, klik dan in de standaardwerkbalk op het icoontje Nieuw

Of ga naar Bestand → Nieuw (Ctrl-N)
(In Word 2007 moet je eerst op de Office-knop linksboven klikken)
Als je Word opent dan hoef je dat niet te doen, er wordt dan aangenomen dat je met een nieuw document wilt beginnen, daar hoef je dan niets speciaals voor te doen.
Bestand openen
Om een bestand te openen klik je op

Of klik in de menubalk op Bestand → Openen
(In Word 2007 moet je eerst op de Office-knop linksboven klikken)
Meer dan één document tegelijk openen
Druk op de Ctrl-toets, klik op de namen van de documenten terwijl je de CTRL-toets houdt ingedrukt, klik dan op Openen.
Een document opslaan
Klik op het icoontje Opslaan

Typ bij bestandsnaam de gewenste naam van het document.
Kies bij Opslaan in de map waarin je het document op wilt slaan.
Klik dan op de knop Opslaan.
In de titelbalk verschijnt de naam van het document.
Je kunt een document ook opslaan door in de menubalk te klikken op Bestand → Opslaan
Of m.b.v. de toetscombinatie CTRL+S
(In Word 2007 moet je eerst op de Office-knop linksboven klikken)
Opslaan onder een andere naam, het origineel blijft behouden
Klik in het menu op Bestand → Opslaan als
(In Word 2007 moet je eerst op de Office-knop linksboven klikken)
Typ nu een andere bestandsnaam in, en/of kies een andere map uit.
Hierdoor krijg je een kopie van het document, het document blijft ook onder de eerste naam op de schijf staan.
 1.6. Afdrukken
1.6. Afdrukken
Afdrukvoorbeeld
Als je een document wilt afdrukken dan is het verstandig eerst even op het scherm te bekijken hoe de afdruk er uit komt te zien.
Klik dan op het icoontje Afdrukvoorbeeld

(In Word 2007 moet je eerst op de Office-knop linksboven klikken)
Met de printer afdrukken
Wil je het document in zijn geheel afdrukken, klik dan op het icoontje Afdrukken

Of klik in de menubalk op Bestand → Afdrukken
In het laatste geval kun je ook nog opgeven welke pagina's je wilt afdrukken, en met welke printer.
(In Word 2007 moet je eerst op de Office-knop linksboven klikken)
Voor meer details klik je op Informatie over afdrukken
Marges, blad op de zij
Je kunt, voordat je gaat afdrukken, ook nog aangeven wat de marges moeten zijn.
Dus hoeveel witruimte je aan de bovenkant, aan de onderkant, en aan de zijkanten wilt hebben.
Klik daarvoor in de menubalk op Bestand → Pagina-instelling
Op het tabblad marges kun je de marges opgeven.
(In Word 2007 moet je in het lint op tabblad Pagina-indeling klikken)
Voor meer details klik je op Informatie over pagina-instelling Op het tabblad papierformaat kun je opgeven hoe lang en hoe breed het papier is, maar ook of het papier normaal (staand = portrait) of in de breedte (liggend = landscape) afgedrukt moet worden.
(In Word 2007 moet je in het lint op tabblad Pagina-indeling klikken, en dan bij de groep Pagina-instelling op het juiste icoontje klikken)