Cursus PowerPoint
 1. De start
1. De start
We gaan er van uit dat je PowerPoint start en dat je een nieuwe presentatie wilt maken.
Bij PowerPoint 2003 moet je dan eerst aangeven dat je een lege presentatie wilt openen, bij
PowerPoint 2007 krijg je direkt een lege dia in beeld, waarmee je kunt beginnen.
In PowerPoint 2003 verschijnt er een venster met voor-gedefinieerde
dia-indelingen waaruit je kunt kiezen (zie de figuur hier linksonder).

In PowerPoint 2007 kun je ook een venster met voor-gedefinieerde
dia-indelingen krijgen, waaruit je kunt kiezen (zie de figuur hier rechtsonder). Klik daarvoor op het pijltje bij
het icoontje voor een
nieuwe dia of op het icoontje ernaast (het icoontje zie je hiernaast).
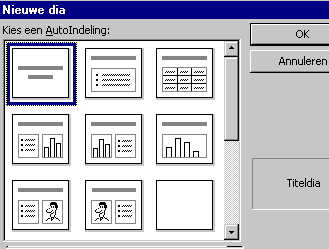 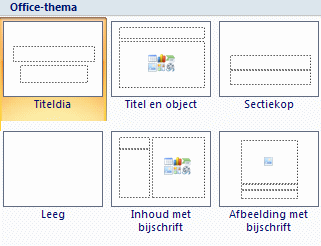
De eerste dia van een presentatie is meestal een titeldia.
In PowerPoint 2007 wordt sowieso met een titeldia gestart.
Eigenlijk kun je net zo goed met een compleet lege dia beginnen, want je kunt overal in
een dia zelf tekstvensters neerzetten, en dan daarin teksten typen, of plaatjes plakken, of tekenen, enz.
We gaan er van uit dat je met een Titeldia begint.
Dan kun je meteen tekst in de dia intypen.
In de titeldia die verschijnt zitten al twee kaders: één voor de titel en één voor een ondertitel.
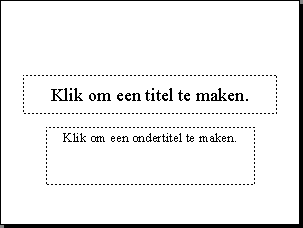
Zodra je in één van beide vakken klikt, krijg je een omrand kader, waarin je de tekst kunt typen.
De titel en de ondertitel krijgen automatisch een bepaalde grootte en kleur, maar dat kun je aanpassen. We houden ons echter
eerst maar aan de standaardopmaak.
Wil je dat niet dan kun je twee dingen doen:
- Gaat het om aanpassingen in slechts één dia, dan kun je die aanpassingen het best rechtstreeks in de dia
uitvoeren.
- Wil je de opmaak van een hele reeks dia's wijzigen, dan kun je het best gebruik maken van een sjabloon.
 2. Volgende dia
2. Volgende dia
Is je titeldia klaar en wil je met de volgende dia beginnen, dan kun je dat in PowerPoint 2003 op de volgende manieren doen:
- Klik op de knop Nieuwe dia
 op de werkbalk, of op de werkbalk, of
- Klik op Invoegen → Nieuwe dia, of
- Gebruik de sneltoets Ctrl+M
- Klik op Invoegen → Dia dupliceren
( of gebruik de sneltoets Ctrl+Shift+D) , dan wordt er een kopie van de actieve dia gemaakt, en die wordt onmiddellijk
achter de actieve dia geplakt. En dan kun je een nieuwe dia maken door die kopie te veranderen.
In de eerste drie gevallen kom je in het venster terecht waarmee je de dia-indeling voor de volgende dia kunt kiezen.
In PowerPoint 2007 kun je op de volgende manieren met een nieuwe dia beginnen:
- Klik op het tabblad Start en dan op de knop Nieuwe dia
op de werkbalk, of
- Gebruik de sneltoets Ctrl+M
- Klik op het tabblad Start en dan op het pijltje bij de knop
Nieuwe dia en dan op Geselecteerde dia's dupliceren
( of gebruik de sneltoets Ctrl+Shift+D) , dan wordt er een kopie van de actieve dia gemaakt, en die wordt onmiddellijk
achter de actieve dia geplakt. Die kun je dan wijzigen zoals je wilt.
 3. Lijst met opsommingen
3. Lijst met opsommingen
In een presentatie gebruik je vaak opsommingen.
Je kunt in een opsomming tot vijf niveaus gaan. Het opsommingsteken van het eerste niveau staat tegen de linkerrand,
de volgende niveau's beginnen steeds iets verder naar rechts.
Je verhoogt met één niveau op één van volgende manieren:
- met Tab (zolang er geen tekst bij het opsommingpunt is ingetypt);
- door op de knop Niveau verhogen te klikken, ook als er al tekst is ingetypt
- met de sneltoets Alt+Shift+ →
In PowerPoint 2003 kan via het menu Opmaak → opsommingsteken eventueel
een ander opsommingteken worden gekozen.
In PowerPoint 2007 kun je door te klikken op het pijltje achter het opsommings-icoontje (tabblad Start)
in de werkbalk eventueel
een ander opsommingteken kiezen, zie de figuur hier onder.
Ook kan de kleur en de grootte van de opsommingstekens worden gewijzigd, klik op Kleur
of op Grootte in onderstaand venster.
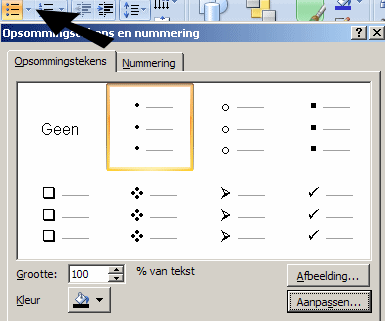
 4. Een presentatie opslaan
4. Een presentatie opslaan
Een presentatie opslaan doe je in Powerpoint 2003 door te klikken op Bestand en
dan op Opslaan of Opslaan als
 In PowerPoint 2007 moet je eerst op de
Office-knop linksboven klikken
(zie de knop hier rechts) en dan
op Opslaan
of Opslaan als In PowerPoint 2007 moet je eerst op de
Office-knop linksboven klikken
(zie de knop hier rechts) en dan
op Opslaan
of Opslaan als
Kies je voor Opslaan als dan kun je uit verschillende typen kiezen:
- Normaal wordt voor een PowerPoint-presentatie als
extensie .ppt gebruikt
(of in Powerpoint 2007 .pptx)
-
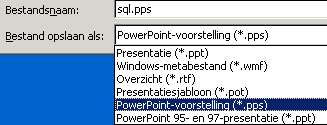 Je kunt een presentatie ook als PowerPoint-voorstelling opslaan (extensie
.pps).
Je kunt een presentatie ook als PowerPoint-voorstelling opslaan (extensie
.pps).
Door in de Verkenner op een pps-bestand te dubbelklikken wordt de diavoorstelling onmiddellijk gestart.
- Wil je een presentatie opslaan voor gebruik op het Internet kies dan Opslaan als
HTML-bestand (In PowerPoint 2007 moet je dan eerst voor
Andere indelingen kiezen)
- Heb je een sjabloon gemaakt (zie paragraaf 10) dan moet je het ook als een sjabloon opslaan.
In Powerpoint 2003 kies je dan voor Opslaan als Presentatiesjabloon (*.pot)
In PowerPoint 2007 kies je dan eerst voor
Andere indelingen en daarna voor Opslaan als Powerpoint-sjabloon (*.potx)
 5. Inhoud en opmaak van een presentatie aanpassen
5. Inhoud en opmaak van een presentatie aanpassen
Er zijn verschillende weergave-mogelijkheden van dia's.
Je kunt op de volgende manieren een andere weergave kiezen:
- met behulp van de volgende knoppen op de statusbalk:

- In Powerpoint 2003 via de menukeuze Beeld of in Powerpoint 2007 via het
tabblad Beeld
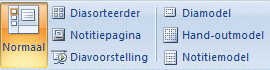
De meest gebruikte weergave is de normale weergave (in Powerpoint 2003 wordt deze weergave de
diaweergave genoemd)
In deze weergave krijg je links in het venster een overzicht van alle
dia's waaruit je presentatie bestaat. Je kunt dan dia's selecteren, verwijderen, kopiëren, verplaatsen, enz.
Mogelijkheden in het overzicht links (zie de figuur hieronder), in de normale weergave
-
Dia's selecteren
klik op één dia of gebruik Ctrl + klikken om meerdere dia's te selecteren
-
Dia's verwijderen
Druk op Delete om de geselecteerde dia's te verwijderen (of kies Bewerken → Dia verwijderen)
-
Dia's verplaatsen
Sleep de geselecteerde dia('s) naar een andere plaats.
-
Dia kopiëren
Selecteer de dia's die je wilt kopiëren, klik dan op Kopiëren (of gebruik de sneltoets Ctrl + C), klik op de plaats
tussen twee dia's waar je de geselecteerde dia's wilt kopiëren, en klik dan op Plakken (of gebruik de sneltoets Ctrl + V)
-
Dia's uit een andere presentatie aan je presentatie toevoegen
Open de andere Powerpointpresentatie. Selecteer daarin de dia's die je wilt kopiëren, klik dan op Kopiëren
(of gebruik de sneltoets Ctrl + C), ga naar de eerste Powerpointpresentatie, klik op de plaats
tussen twee dia's waar je de geselecteerde dia's wilt kopiëren, en klik dan op Plakken (of gebruik de sneltoets Ctrl + V)
Verder krijg je in de normale weergave in het rechter gedeelte van het venster één dia te zien, en
die dia kun je bewerken.
Je kunt op de volgende manieren snel naar een vorige of volgende dia overschakelen om die te bewerken:
- met PageUp en PageDown
- door met de schuifbalk te slepen tot je bij de gewenste dia komt
- door de twee knoppen Vorige dia en Volgende dia onderaan
de schuifbalk te gebruiken.
- door op de gewenste dia in het overzicht links te klikken
De tekst in de dia's bevindt zich telkens in een denkbeeldig kader dat gemakkelijk verplaatsbaar is.
Door in de diatekst te klikken zie je dat het bijhorende kader onmiddellijk geselecteerd wordt en het object wordt
van acht grijpblokjes voorzien, zie de figuur hieronder.
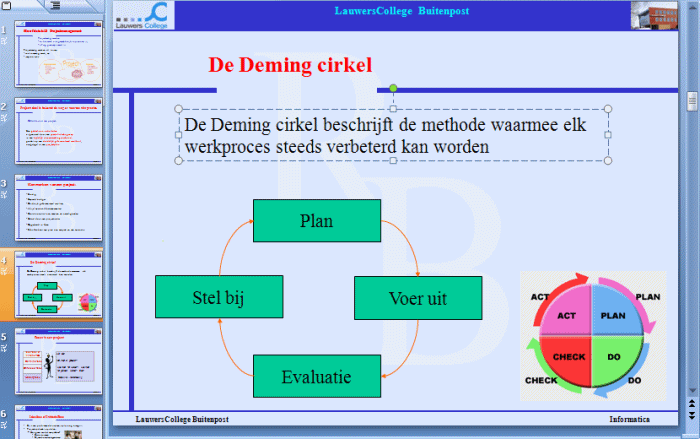
Als je de cursor naar de rand van het kader beweegt zie je op een gegeven moment de cursor in een kruis veranderen.
Dan kun je het object met de inhoud ervan naar een andere plaats in de dia slepen.
Je kunt het object ook vergroten of verkleinen door de grijpblokjes te slepen.
Binnen het geselecteerde object kun je een heleboel dingen regelen:
- je kunt de tekst binnen het object uitlijnen via
de knoppen op de werkbalk of door rechts te klikken op de tekst, en dan de gewenste uitlijning te kiezen
- je kunt het object van een rand voorzien en de achtergrondkleur bepalen door
het object van een opvulkleur te voorzien via
tabblad Opmaak → Omtrek van vorm of
Opvullen van vorm
Het kan ook door rechts te klikken op de tekst, en dan te kiezen voor
Vorm opmaken
- je kunt de tekst binnen het object vertikaal zetten door rechts te klikken op de tekst,
en dan te kiezen voor Teksteffecten opmaken; vervolgens kies je de gewenste
tekstrichting uit.
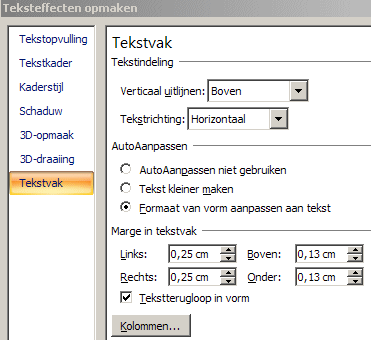
- je kunt de tekst van een schaduw voorzien door rechts te klikken op de tekst, en dan te kiezen voor
Vorm opmaken en daarna voor Schaduw
- je kunt een object met inhoud verwijderen door het object te selecteren, er
voor te zorgen dat de cursor in een kruis verandert, en op Delete te drukken.
- je kunt een nieuw tekstobject toevoegen door op de
Werkbalk Tekenen de knop Tekstvak te kiezen
(in 't midden, naast de ellips, zie hierboven) en in de dia te klikken. Het object past zich aan de ingetypte tekst aan.
- je kunt de tekst in een object van een ander lettertype, kleur, grootte, enz voorzien
via Opmaak → Lettertype en via enkele knoppen op de opmaak-werkbalk.
- je kunt een object kopiëren: je selecteert het object en je zorgt er
voor dat de cursor in een kruis verandert. Dan druk je op Ctrl + C. Daarna druk je op Ctrl + V
 6. Overgangseffecten
6. Overgangseffecten
Bij een presentatie kan de overgang tussen twee dia's aantrekkelijker gemaakt worden door gebruik te maken van
bepaalde overgangseffecten.
Dat kan in Powerpoint 2003 op de volgende manieren:
- via de rechter muisknop, keuze Dia-overgang;
- door in de menubalk te klikken op Diavoorstelling → Dia-overgang
.
Er verschijnt dan een venster waarin je het effect kunt uitkiezen, maar ook de snelheid waarmee het wordt uitgevoerd,
en eventueel een geluid.
In PowerPoint 2007 klik je op tabblad Animaties.
Dan kun je kiezen uit een heleboel overgangen, zie de figuur hier onder.

-
Als je met de muis over een icoontje gaat dan zie het bijbehorende overgangseffect.
- Door te klikken op een pijltje rechts van de overgangsicoontjes verschijnen er meer overgangseffecten.
- En als je op het icoontje klikt dan wordt het overgangseffect toegepast bij de overgang naar de dia die je in beeld hebt.
- Als je klikt op Op alles toepassen dan wordt hij bij elke overgang naar een andere dia
toegepast.
- Je kunt er voor zorgen dat er een geluid klinkt bij de overgang. Dat doe je door te klikken op
het venstertje voor Volgende dia
- Je kunt ook de snelheid, waarmee de overgang wordt uitgevoerd, vastleggen door te klikken op
het venstertje met Snel, Langzaam of Gemiddeld
- En je kunt tenslotte aangeven of de volgende dia na een muisklik moet verschijnen, of automatisch na een aantal seconden.
 7. Animatie-effecten
7. Animatie-effecten
Je kunt ook nog overgangseffekten instellen tussen de verschillende elementen binnen één
dia. Dat worden animatie-effecten genoemd. Je krijgt dan de dia niet in één keer op het scherm,
maar met tussenpozen.
Je komt op de volgende manier bij het venster Animatie-instellingen:
- door in het menu te klikken op het tabblad Animaties en dan op Aangepaste
animatie
- alleen in Powerpoint 2003, dus niet in Powerpoint 2007: als je in de normale weergave een object uit een dia selecteert kun je
via de rechtermuisknop naar Aangepaste animatie

Als je op Aangepaste animatie hebt geklikt verschijnt er aan de rechterkant van het scherm
een venster waarmee je de animatie-effecten kunt instellen (zie de figuur hierboven)
Klik eerst in de dia zelf op het onderdeel waar je de animatie op toe wilt passen, bijv. op de afbeelding met het
mannetje op een traktor.
Dat onderdeel wordt dan gemarkeerd m.b.v. 8 bolletjes er omheen.
Als je dan in het rechter venster klikt op
Effect toevoegen (zie de figuur hierboven) dan kun je de soort animatie voor dat onderdeel
instellen.
Er verschijnt een pull-downmenu, je kunt kiezen uit Ingang, Nadruk, Afsluiten en Animatiepaden.
En als je dan op Ingang klikt dan kun je uit een heel aantal ingangs-effecten uitkiezen.
Je kunt dan aangeven hoe dat onderdeel op de dia verschijnt.
Je kunt kiezen uit Binnenvliegen, Blindering, Dambord, Ruit, Vak, en Meer effecten (zie de figuur hieronder).
Als je Meer effecten uitkiest erschijnt er een venster waarin je uit nog veel meer effecten kunt kiezen.
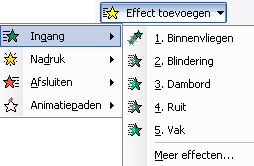
Als je dan bijv. op Binnenvliegen hebt geklikt verschijnt de naam van het object onder de andere animatie-objecten, er
verschijnt een nummer bij, en je kunt aangeven hoe de animatie moet beginnen (bij muisklik of na een aantal seconden), vanuit
welke richting het moet verschijnen (vanaf rechts, of vanaf beneden, enz), en met welke snelheid.
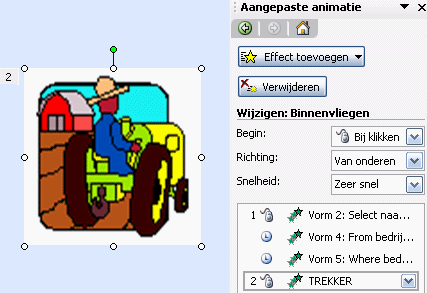
-
In het pulldownmenu achter Begin kun je kiezen uit Bij klikken, Met vorige, en Na vorige.
- Als je voor Bij klikken kiest zal het object pas verschijnen na een klik op de muis.
- Als je Met vorige uitkiest zal het object tegelijk met het vorige object verschijnen. En wat het vorige object is kun je in
het animatie-lijstje eronder zien.
- Als je Na vorige uitkiest zal het object een aantal seconden na het vorige object verschijnen. Die tijd kun je
zelf bepalen.
En wat het vorige object is kun je in het animatie-lijstje eronder zien, die volgorde kun je trouwens veranderen. Als je
object toevoegt komt het eerst altijd onderaan, maar als je op de naam van het object klikt in dat lijstje, en je klikt dan op de pijl
naar boven (naast volgorde wijzigen, onder het venster) dan schuift het object, wat volgorde betreft,
één omhoog.
- Bij de Richting kun je kiezen uit Van onderen, van links, van linksonder, enz.
- En bij Snelheid kun je kiezen uit Snel (1 sec), Zeer snel (0,5 sec), Langzaam (3 sec),
Zeer langzaam (5 sec), en Gemiddeld (2 sec).
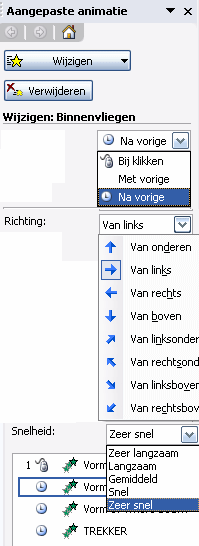
Tijdsinstellingen bij animaties
Als je met de rechter muisknop klikt op de naam van het object in het animatie-venster dan verschijnt er een snelmenu, zie het
linker venster hieronder:
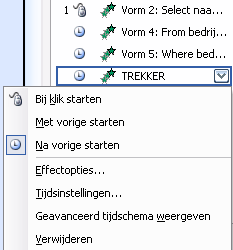 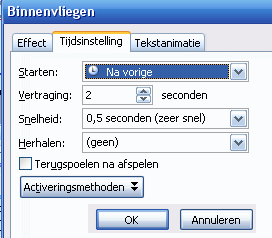
Als je dan klikt op Tijdsinstellingen dan verschijnt het rechter venster hierboven, en dan
kun je achter Vertraging invullen hoelang het duurt voordat het object verschijnt.
Als je in datzelfde venster op het tabblad Effect klikt dan verschijnt er een venster zoals hieronder.
En dan kun je nog extra effecten toevoegen:-
Je kunt aangeven dat er een geluid afgespeeld moet worden
- je kunt aangeven dat het binnenvliegen vloeiend moet verlopen
- Je kunt aangeven dat na de animatie (als er weer een ander object verschijnt) het object (alleen teksten) een andere kleur
moet krijgen
- Je kunt aangeven dat na de animatie (als er weer een ander object verschijnt) het object moet verdwijnen.
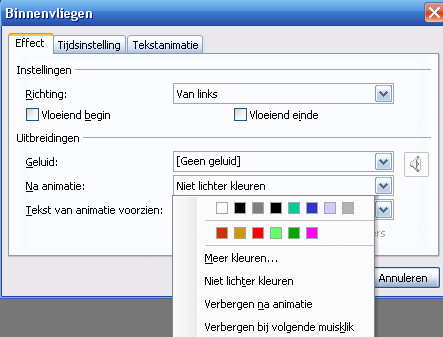
Als je in het tijdinstellingsvenster op het tabblad Tekstanimatie klikt dan verschijnt er een venster zoals hieronder.
Je kunt dan aangeven hoe de tekst moet verschijnen:
- Bij Tekst groeperen kun je aangeven of het effect op de hele alinea tegelijk, of per woord, of per teken toegepast moet
worden. Het kan eventueel ook gegroepeerd per niveau, bij opsommingen.
- Je kunt aangeven na hoeveel sec. het volgende stukje van de tekst moet verschijnen.
- Bij opsommingen kun je de onderdelen eventueel gegroepeerd per niveau laten verschijnen.
- Als het object in een kader zit, dan zal de animatie ook op het kader toegepast worden als
je Animatie voor gekoppelde vorm aanvinkt.
- Als je In omgekeerde volgorde aanvinkt dan zal de volgorde net andersom
als normaal zijn.

Als je onder in het venster Aangepaste animatie klikt op Afspelen dan zal de dia afgespeeld
worden. Klik je op Diavoorstelling dan kun je de actieve dia bekijken
zoals deze gepresenteerd zal worden. Met PageDown krijg je de volgende dia te zien.
 8. Figuren en tekeningen
8. Figuren en tekeningen
Wil je een figuur in een dia opnemen dan kun je dat op twee manieren doen.
- Kies bij het maken van een nieuwe dia een dia-indeling waarin een figuur voorzien wordt.
Dan staat er in Powerpoint 2003 op de plaats waar de illustratie moet komen: Dubbelklik om een illustratie toe te voegen.
Dat doe je, en dan krijg je een venster waarmee je een figuur kunt uitkiezen.
In Powerpoint 2007 kun je dan uit zes dingen kiezen: tabel, grafiek, smart-art, afbeelding, illustratie, mediaclip.
Als je klikt op Afbeelding invoegen uit bestand dan krijg je een venster waarmee je een figuur
uit kunt kiezen.
- Klik op tabblad Invoegen → Figuur, dan
kun je een illustratie uit de
galerie kiezen of een opgeslagen figuur uit een bestand.
Je kunt de figuur op de normale manier verplaatsen (slepen) en/of vergroten of verkleinen (hoekpunten slepen).
In Powerpoint 2007 kun je de afbeelding ook nog handig opmaken door eerst op de figuur te klikken en dan op het
tabblad Opmaak. Dan verschijnt onderstaande werkbalk:
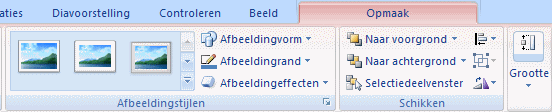
- Als je met de muis over een icoontje gaat dan krijg je te zien welk kader er bij hoort.
- En als je op het icoon klikt wordt het kader om de figuur geplaatst.
- Je krijgt andere kaders te zien als je op het pijltje rechts van de kader-icoontjes klikt.
- Je kunt ook een afbeeldingsvorm uitkiezen, daarbij kun je uit de gekste vormen kiezen.
- Je kunt de afbeeldingsrand ook specificeren door de kleur aan te geven, en de dikte van de rand (of geen rand), enz.
- Verder kun je uit een aantal afbeeldingeffecten kiezen: schaduw, spiegeling, gloed, enz.
- Je kunt ook nog aangeven of de afbeelding op de voorgrond geplaatst moet worden of juist niet.
Dat is belangrijk als er objecten gedeeltelijk over elkaar heen liggen. Dan kun je aangeven welk gedeelte misschien wegvalt, en
wat niet.
- Als je op het icoontje klikt naast Naar voorgrond dan kun je de uitlijning van de afbeelding aangeven.
- Als je op onderstaand icoontje klikt kun je de figuur ook nog verdraaien.
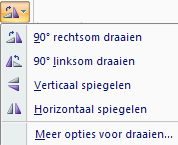
Je kunt in Powerpoint 2003 ook een figuur tekenen met behulp van de Werkbalk Tekenen
Je kunt lijnen, pijlen, rechthoeken, ellipsen, enz. tekenen.
Je kunt ook speciale vormen tekenen m.b.v. autovormen.
Je kunt bijv. Toelichtingen uitkiezen (zie hieronder)
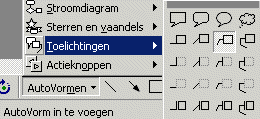
Je kunt dan bij te tekst fraaie toelichtingen zetten. Je kunt de punt waar de toelichting naar wijst elke kant optrekken,
en zo lang maken als je wilt.
Als je een object geselecteerd hebt en dan de rechtermuisknop indrukt, dan krijg je een menu waar ook
Volgorde bij staat. Je kunt dan kiezen uit:
- Naar voorgrond
- Naar achtergrond
- Naar voren
- Naar achteren
Daarmee kun je er bijv. voor zorgen dat de toelichting boven zit, en niet de tekst.
Ook in Powerpoint 2007 kun je figuren tekenen. Je kunt lijnen, pijlen, rechthoeken, ellipsen, enz. tekenen.
Als je dat wilt dan moet je klikken op het tabblad Start of op het
tabblad Opmaak.
Dan kun je uit een heel stel vormen kiezen.
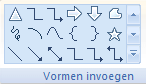
-
Als je op een pijl naast de figuren klikt dan kun je uit nog veel meer vormen kiezen.
- Je kunt de figuren ook inkleuren door te klikken op Opvullen van vorm, en zo zijn er
nog veel meer mogelijkheden, die waarschijnlijk wel voor zichzelf spreken.
- Je kunt bij een tekst fraaie toelichtingen zetten. Je kunt de punt waar de toelichting naar wijst elke kant optrekken,
en zo lang maken als je wilt.
- Je kunt ook bij zelfgetekende figuren de Volgorde van tekenen bepalen. Je kunt kiezen uit:
- Naar voorgrond
- Naar achtergrond
- Naar voren
- Naar achteren
Daarmee kun je er bijv. voor zorgen dat de toelichting boven zit, en niet de tekst.
 9. Een ontwerpsjabloon, dia-achtergrond en kleurencombinatie
9. Een ontwerpsjabloon, dia-achtergrond en kleurencombinatie
In Powerpoint 2003 kun je een ontwerpsjabloon toepassen door in het menu te klikken op Opmaak
→ Ontwerp toepassen
of via de knop Ontwerp toepassen  op de Standaard Werkbalk.
op de Standaard Werkbalk.
Als je klikt op de naam van een ontwerp dan krijg je een voorbeeld te zien.
En als je op Toepassen klikt wordt het geselecteerde ontwerpsjabloon op al je dia's toegepast.
In Powerpoint 2007 kun je een ontwerpsjabloon toepassen door in het menu te klikken op tabblad Opmaak
en dan op het icoon van één van de thema's
Als je met de muis over het icoon van een thema heen gaat dan krijg je een voorbeeld te zien.
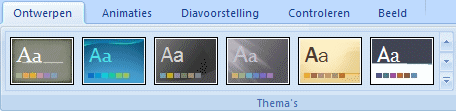
En als je op het icoon van een thema klikt wordt het geselecteerde ontwerpsjabloon op al je dia's toegepast.
Je krijgt andere thema's te zien als je op het pijltje rechts van de thema's klikt.
En als je op het onderste pijltje klikt krijg je alle thema's tegelijk te zien, en dan kun je ook nog klikken op
Thema's zoeken, en dan kun je eventueel een zelfgemaakt sjabloon uitkiezen.
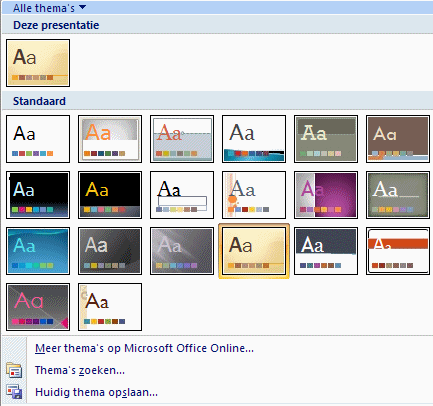
Hoe je zelf een ontwerpsjabloon maakt lees je in paragraaf 10.
Je kunt de achtergrond ook instellen door te klikken op
tabblad Opmaak → Kleuren
Nog veel meer mogelijkheden heb je als je klikt op
tabblad Opmaak → Achtergrondstijlen
Dan kun je een achtergrondstijl uitkiezen, en als je dan klikt op Achtergrond opmaken dan
verschijnt het volgende venster:
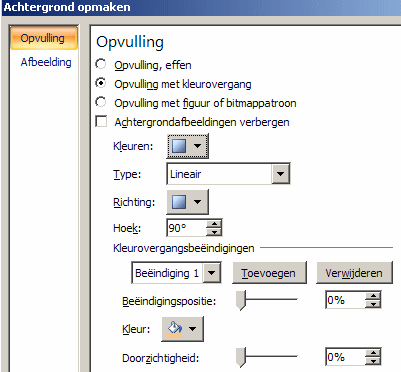
Je kunt dan kiezen uit:
- Kleurovergang. Daarbij gaat de ene kleur over in de andere.
- Bitmappatroon. Je kunt dan kiezen uit een aantal patronen die lijken op vloertegels.
- Patroon. Je kunt dan kiezen uit een aantal streepjes- of stippen-patronen als achtergrond
- Figuur. Je kunt dan een figuur uitkiezen die als achtergrond gaat dienen. De figuur vult het hele venster.
 10. Een ontwerpsjabloon maken m.b.v. het diamodel
10. Een ontwerpsjabloon maken m.b.v. het diamodel
Een ontwerpsjabloon bestaat uit een aantal onderdelen die samen bepalen hoe je dia's eruit zien: kleurencombinaties,
achtergronden, enz.
Als je een ontwerpsjabloon wilt maken, dan begin je met een nieuwe (lege) presentatie.
In Powerpoint 2003 klik je op Beeld → Model
→ Diamodel
In Powerpoint 2007 klik je op het tabblad Beeld → Diamodel.
Dan verschijnt het volgende venster:
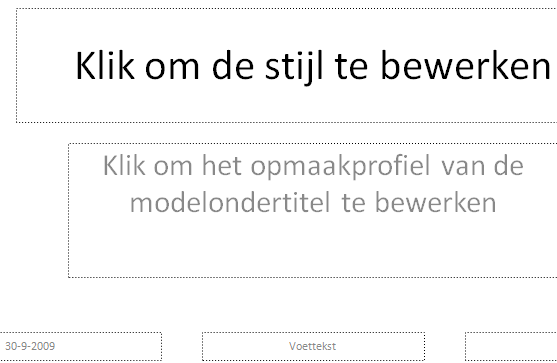
De instellingen die je in het diamodel aanbrengt, worden in principe op alle dia's toegepast, tenminste als je in
je presentatie aangeeft dat het betreffende sjabloon op je presentatie moet worden toegepast.
 11. Actieknoppen en Actieinstellingen
11. Actieknoppen en Actieinstellingen
Je kunt interactieve presentaties maken: je kunt er voor zorgen dat het klikken op een object tijdens de uitvoering
van de presentatie ervoor zorgt:
- dat er naar een andere dia gesprongen wordt
- dat er een bepaald programma uitgevoerd wordt
- dat er een filmpje getoond wordt
Je kunt gemakkelijk een knop op een dia zetten.
In Powerpoint 2003 kun je klikken op Diavoorstelling → Actieknoppen
of je klikt in de Werkbalk Tekenen op Autovormen → Actieknoppen
Het volgende venstertje met actieknoppen verschijnt: 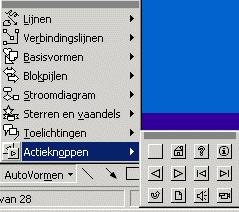
In PowerPoint 2007 klik je op het tabblad Start
, dan kun je uit een heel stel vormen kiezen.
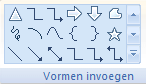
Als je op een pijl naast de figuren klikt dan kun je uit nog veel meer vormen kiezen, onder andere dezelfde
actieknoppen als hierboven bij Powerpoint 2003 zijn getoond.
Plaats je zo'n knop op een dia, dan verschijnt automatisch het venster met Actie-instellingen dat je hieronder ziet.
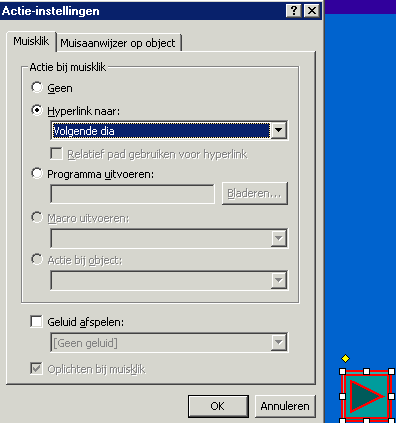
En dan kun je aangeven wat er moet gebeuren als je op de knop klikt.
Als je op het pijltje klikt achter Volgende dia in het
Hyperlink-venstertje dan kun je uit meer dia's kiezen.
En als je dan op dia ... klikt verschijnen alle dia's.
Maar je kunt er ook voor zorgen dat er een actie ondernomen wordt als je op een bepaalde tekst klikt, of op een plaatje.
Je selecteert die tekst of het plaatje, je drukt op de rechter muisknop,
en je kiest voor Hyperlink, en dan verschijnt onderstaand venster.
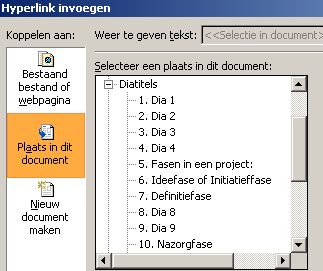
Als je klikt op Naar plaats in dit document dan verschijnen alle dia's van de presentatie,
en dan kun je aangeven naar welke dia er gesprongen moet worden.
Je kunt eventueel ook naar een andere presentatie laten springen, of een filmpje of een programma of een webpagina.
Als je een keer op een hyperlink geklikt hebt verandert de kleur automatisch.
Die kleur is vaak erg licht, maar als je die kleur niet goed vindt dan kun je hem veranderen.
Klik op Diaontwerp in het menu Opmaak, klik op
Kleurenschema's, en dan op op Kleurenschema's bewerken.
Klik op het tabblad Aangepast.
Klik onder Kleurenschema op Accent en hyperlink of op Accent en gevolgde hyperlink en vervolgens op Kleur wijzigen.
 12. Een youtube-filmpje opnemen in je presentatie
12. Een youtube-filmpje opnemen in je presentatie
Als je een youtube-filmpje in je powerpointpresentatie wilt opnemen, dan kan dat niet via Invoegen → Film.
Hoe het wel moet lees je hieronder. Je hebt dan wel een internetverbinding nodig tijdens de presentatie.
(Wilt je weten hoe je zo'n filmpje opneemt zonder dat je een internetverbinding nodig hebt, dan kun je dat
verderop lezen.)
- Kies de dia waar je het youtube-filmpje wilt laten zien.
- Klik in Powerpoint 2003 op Beeld, dan op Werkbalken, en dan op Werkset Besturingselementen.
In Powerpoint 2007 klik je in het lint op het tabblad Ontwikkelaars, dan zie je de Besturingselementen op het lint.
Zie je het tabblad Ontwikkelaars niet, klik dan op de Officeknop linksboven en dan op Opties voor Powerpoint →
Populair. En dan zet je een vinkje voor Tabblad Ontwikkelaars op het lint weergeven en je klikt op OK
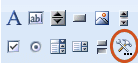
Dan zie je in Powerpoint 2003 een venster verschijnen zoals je hier rechts ziet.
In Powerpoint 2007 zie je die tekentjes op het lint)
- Klik op de knop Meer besturingselementen, dat is het laatste icoontje (rechtsonder, zie de rode cirkel).
- Er verschijnt een lijst onder de knop waar je door te scrollen bij "Shockwave Flash Object"
komt. Kies dat uit.
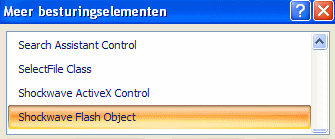
- Klik en sleep een rechthoek op je dia. Deze rechthoek is de plek waar je youtube-filmpje gaat verschijnen.
- Klik met de rechtermuisknop op de rechthoek en selecteer de optie "Eigenschappen" (of klik in het lint
op Eigenschappen). Er verschijnt een venster aan de linkerkant van je scherm met allerlei opties.
- Minimaliseer Powerpoint, ga naar Youtube op het Internet en zoek daar het youtube-filmpje dat je wilt toevoegen.
Als je dat filmpje in beeld hebt staat het adres van dat filmpje in de adresbalk. Selecteer de URL
(dus dat adres in de adresbalk) en druk op Ctr/C. Dan wordt dat adres naar het klembord gekopieerd.
- Sluit Youtube, en ga weer naar Powerpoint. Plak door op Ctrl/V te drukken het adres in het tekstvenster
achter "Movie" in het eigenschappenvenster.
- De tekst die je naast "Movie" hebt geplakt moet iets worden aangepast. Je ziet in die tekst "watch?" staan.
Dit moet je helemaal weghalen, waardoor na het laatste "/" teken de "v" komt te staan.
Verder zie je na de "v" een "=" teken. Dit moet je vervangen door een "/"
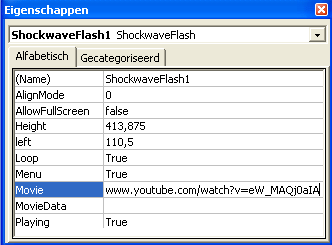 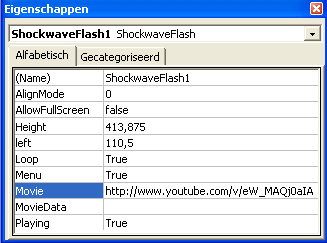
- Klik in het eigenschappenvenster eventueel nog op het tekstvenster achter Playing, en zet dat eventueel op True.
Als het op True staat zal het filmpje direct worden afgespeeld in Powerpoint, als de dia aan de beurt is. Bij False moet je nog
op de play-knop drukken om het filmpje te starten.
- Je kunt het Eigenschappenvenster nu afsluiten, en de presentatie opslaan. Je You Tube filmpje staat er in.
- Als je de presentatie nu laat spelen kun je het youtube-filmpje in de presentatie laten zien.
Na het afspelen van het filmpje moet je even naast de plaats van het youtube-filmpje op de dia klikken. Daarna kan je verder met de presentatie.
YouTubefilmpje downloaden
Als je een youtubefilmpje in je powerpoint-presentatie wilt laten zien zonder dat je een internetverbinding nodig hebt
tijdens je presentatie, dan moet je het filmpje eerst downloaden.
Daarvoor heb je een speciaal programma nodig, want via youtube kun je niet rechtstreeks downloaden.
Dat kan bijvoorbeeld met het programma YouTube downloader, dat je kunt downloaden van de site
youtubedownload.altervista.org .
Als je dat programma hebt geïnstalleerd, en je laat het lopen, dan zie je onderstaand venster.
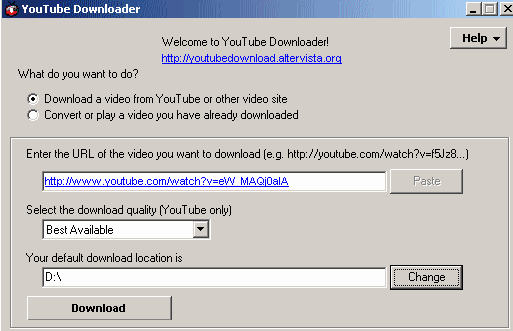
Je klikt op de radioknop met Download a video, in het tekstvenster plak je het
adres van het youtube-filmpje
(bijvoorbeeld http://nl.youtube.com/watch?v=ANPo2qmIUg8), je geeft aan waar
het opgeslagen moet worden, en je klikt op de knop met Download.
Het wordt dan opgeslagen als een MPEG-4 file (extensie mp4).
Als je het dan wilt afspelen heb je wel een programma nodig dat mp4-files kan afspelen.
Als je dat niet hebt moet je dat eerst ook nog downloaden of je regelt het anders.
Je kunt het videoformaat ook converteren met YouTube downloader, en je kunt het zelfs afspelen met YouTube downloader.
Als je het wilt converteren dan klik je op de radioknop met
Convert or Play a video en in het tekstvenster kies je het
mp4-bestand uit dat je gedownload hebt. In het venstertje eronder moet je uitkiezen naar welk formaat het omgezet moet worden.
Als je het avi-formaat of het wmv-formaat uitkiest dan kan het zonder meer door Windows worden afgespeeld.
Dan moet je nog op Convert klikken, en het bestand wordt omgezet naar het gewenste formaat.
Als je wilt dat het mp4-bestand wordt afgespeeld dan klik je op de radioknop met Convert or Play a video en in het
tekstvenster kies je het mp4-bestand uit dat je gedownload hebt, en dan klik je op Play.
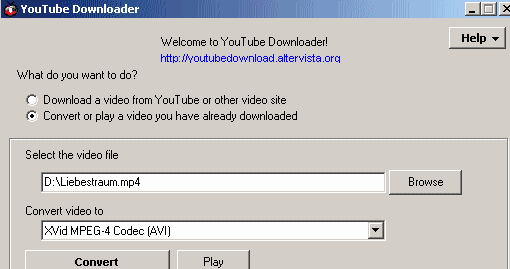
Film in presentatie opnemen
Als je een filmpje gedownload hebt, en je wilt het laten afspelen in een powerpoint-presentatie, dan ge je eerst naar de dia
waarin het afgespeeld moet worden.
Dan klik je in het menu op Invoegen → Films (en geluiden) → Film uit bestand.
Dan verschijnt er een venster waarin je het
filmbestand uit kunt kiezen. Vervolgens verschijnt er een zwarte rechthoek op het scherm, waarin de film gaat verschijnen, en
die kun je vergroten en verkleinen. Verder wordt er nog gevraagd of de film automatisch afgespeeld moet worden, of dat er
wordt gewacht tot er op de plaats van de film geklikt wordt.
Zorg er wel voor dat, als je de presentatie laat zien, het filmbestand in dezelfde map zit als de presentatie. En dat de computer weet
met welk programma het filmbestand moet worden getoond (en dat programma moet natuurlijk wel op de computer staan).
 13. De diavoorstelling
13. De diavoorstelling
De uitvoering van de presentatie kun je via het menu Diavoorstelling →
Diavoorstelling instellen regelen.
Je kunt dan kiezen uit:
- Gegeven door een spreker. De voorstelling neemt het volledige scherm in beslag
- Bekeken door één persoon. De voorstelling draait in een venster met beperkte werkbalk.
- Bekeken in een kiosk. De presentatie wordt op het volledige scherm weergegeven en het publiek kan via de aanwezige
knoppen en hyperlinks de presentatie interactief besturen.
Na een periode van vijf minuten inactiviteit begint de presentatie automatisch opnieuw.
Verder kun je aangeven of de volgende dia steeds moet komen door een druk op een knop of toets (Handmatig) of dat
hij automatisch moet verschijnen na een bepaalde tijd.
Als je voor het laatste kiest moet je tijden nog instellen. Dat doe je door in het menu te klikken op
Diavoorstelling → Try-out voor tijdsinstellingen
Het uitvoeren van de presentatie zelf gebeurt doe je via het menu Diavoorstelling
→ Vanaf begin of Vanaf huidige dia.
Naar de volgende dia (als het niet automatisch gaat) ga je door een klik op de
muis of door PgDn in te drukken, en je kunt teruggaan naar de
vorige dia door op PgUp te drukken.
De presentatie stoppen kan door een druk op Esc
Je kunt uit nog een aantal opties kiezen, die bij het afspelen gebruikt worden.
In Powerpoint 2003 kun je opties instellen door in het menu te klikken op Extra
→ Opties → tabblad Weergave .
In PowerPoint 2007 moet je eerst op de
Office-knop linksboven klikken en dan
op Opties voor Powerpoint (onderaan).
Afhankelijk van de ingestelde opties krijg je via een knop links onderaan op
het scherm of met de rechtermuisknop toegang tot een snelmenu.
Vanuit dat snelmenu kun je de voorstelling vervroegd beëindigen (dit kan ook door op Escape
te drukken), met een pen aanwijzingen op je dia's schrijven, naar een bepaalde dia springen, enz.
 14. Dia's afdrukken
14. Dia's afdrukken
Vaak wordt een afdruk van een presentatie gemaakt, waarbij er bijv. 6 dia's op een vel papier staan. Zoiets noem je een hand-out.
Klik je in Powerpoint 2003 in het menu op Bestand → Afdrukken
dan kun kiezen voor Hand-outs met 2, 3 of 6 dia's per pagina.
In PowerPoint 2007 moet je eerst op de
Office-knop linksboven klikken en dan
op Afdrukken.
Ook dan kun je kiezen voor Hand-outs met 2, 3 of 6
dia's per pagina.
De lay-out waarmee de dia's in hand-outs afgedrukt worden, kan verschillen van de lay-out waarmee de dia's in de
presentatie getoond worden. Je kunt dat zelf regelen.
In Powerpoint 2003 via Beeld → Model →
Handoutmodel
In PowerPoint 2007 via tabblad Beeld → Handoutmodel
 15. Tien tips
15. Tien tips
Deze tips zijn vooral bedoeld voor presentaties die voor een (groot) publiek gepresenteerd worden.
Als je een presentatie maakt, waarvan het de bedoeling is dat die door individuele personen achter de computer bekeken wordt (bijvoorbeeld om er iets van te
leren), dan zijn een aantal van de tips niet van toepassing.
- Zorg voor voldoende contrast. Voor presentaties op een groot scherm is een
donkere achtergrond met een
lichte letter het meest geschikt, een witte achtergrond met zwarte letters is niet erg geschikt.
Wanneer letters en achtergrond bijna dezelfde kleur hebben is de presentatie onleesbaar.
- Zorg ervoor dat de achtergrond rustig is. Het liefst één kleur. Verwerk je een plaatje in de achtergrond,
doe dat dan zo dat het bijna niet zichtbaar is anders is de tekst moeilijk te lezen.
Logo’s horen bescheiden in een hoekje.
- Gebruik zo weinig mogelijk kleuren in de tekst.
De regel is niet meer dan twee kleuren per dia en niet meer dan drie kleuren per
presentatie. Het verschil in kleur moet daarbij minimaal zijn, bijvoorbeeld wit voor de titel en iets gebroken wit voor de tekst.
Wees wel consequent door de hele presentatie en maak alleen onderscheid in kleur tussen bijvoorbeeld titel en tekst.
Gebruik geen verschillende lettertypen.
- Gebruik zo min mogelijk tekst. Maximaal circa zeven regels die in vijftien seconden gelezen kunnen worden.
Heb je meer regels nodig, voeg dan een extra dia in of kijk of je toch iets weg kunt laten.
Gebruik weinig woorden; laat lidwoorden en hulpwerkwoorden zoveel mogelijk weg.
- Gebruik grote letters, en als het even kan maar één soort lettertype, liefst puntgrootte 24 of groter.
Afwisseling krijg je door het gebruik van vet en cursief of door verschillende lettergroottes.
- In presentaties komen vaak opsommingen voor. Maar teveel bullets (opsommingstekens) maken een presentatie saai, probeer dat te voorkomen.
- Gebruik animatie en overgangseffecten, maar doe het met mate; niet meer dan twee of drie verschillende soorten effecten per
presentatie, en niet meer dan één per dia. Anders wordt de presentatie onrustig.
- Gebruik afbeeldingen. Een presentatie met alleen maar tekst is saai en blijft niet hangen.
Gebruik daarom plaatjes, grafieken en foto’s die de inhoud ondersteunen, maar overdrijf niet en gebruik niet meer dan
twee plaatjes per dia. Gebruik geen Microsoft-illustraties, probeer origineel te zijn.
-
Maak een eigen sjabloon. De sjablonen van Microsoft hebben de mensen al zo vaak gezien dat het niet interessant meer is.
Met een eigen sjabloon laat je je huisstijl terugkomen in de presentatie (dat geldt natuurlijk voor bedrijven).
- Het lettertype dat je gebruikt in je powerpointpresentatie speelt een grote rol.
Het moet een duidelijk lettertype zijn, en de zogenoemde sans-serif (schreefloze) lettertypen schijnen het duidelijkst te zijn.
Hieronder zie je het verschil tussen een serif en een sans-serif lettertype. De serif lettertypen hebben dunne dwarsstreepjes
aan het uiteinde van de verticale en horizontale balken, zoals het lettertype Times New Roman.
De sans-serif lettertypen zijn overal even dik, zoals Arial (die wordt trouwens juist niet geadviseerd bij presentaties), Helvetica,
Verdana.
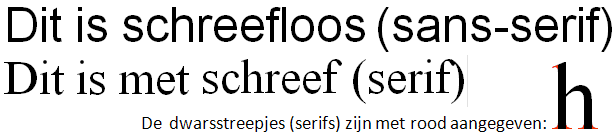
|