Praktische opdracht Informatica voor vwo-5, rapportperiode 3.

|
Een organigram
Maak een organigram van het Lauwers College. (klik in Word op Invoegen → Smartart → Hiërarchie → Organigram)
Zoals je weet wordt dhr. Jansen rector van onze scholengemeenschap. Verder:
Dhr. R. de Haan directeur personeel, financiën en beheer
Dhr. W. de Boer is directeur onderwijs.
Dhr. D. Holwerda is locatie-directeur
Dhr. M. van der Schaaf is teamleider klas 1 en 2
Dhr. J. Kloezen is teamleider klas TL-3 en TL-4
Mevr. M. IJedema is teamleider klas 3, 4, 5 en 6-vwo
Dhr. K. van Huis is teamleider klas 3, 4, en 5-havo
Dhr. D. v.d. Wal is hoofd administratie
Dhr. J. Telenga is hoofd facilitaire dienst
Verder heb je natuurlijk nog "gewone" docenten, administratieve medewerkers,
roostermakers, conciërges, systeembeheerders, kantine-medewerkers en toa's
(roostermakers en systeembeh. vallen onder de heer v.d. Wal)
Maak een organigram, waarin je deze gegevens verwerkt
Je kunt in hoofdstuk 7 van de cursus Word nalezen hoe dit moet.
Zet het Word-document op Teletop.
Excel met VBA en Mailingen met Word
De eigenaar van een boerencamping "De Vermoeide Docent" gebruikt Excel om de gegevens van de campingbewoners vast te leggen, en om rekeningen voor die mensen af te drukken.
Je ziet een aantal van die gegevens hier onder.

Op de eerste regels heeft hij vastgelegd wat een verblijf op de camping kost: per persoon kost het
€ 9,- per dag (zie cel A2) , de auto kost € 2,- per dag (zie cel B2), een caravan kost
€ 2,- per dag (zie cel C2), een tent kost € 1,- per dag (zie cel D2), een hond kost
€ 0,90 per dag (zie cel E2), en de belasting is € 0,50 per persoon per dag (zie cel F2).
Op de volgende regels voert hij de gegevens van de campinggasten in. Naam, adres enz.
Verder de aankomstdatum, de vertrekdatum, het aantal dagen dat ze op de camping zijn geweest, het aantal personen,
het aantal auto's (meestal 1 of 0), caravans (1 of 0), tenten, honden.
Opdrachten.
- De eerste regels van dit Excel-werkblad zijn al voor je ingevoerd.
Dit bestand kun je downloaden door te klikken op download camping.xls
Zorg er voor dat je dit werkblad in beeld hebt, in Excel.
- Wijzig dan de opmaak, precies zoals je hierboven ziet.
Hoe je woorden vertikaal zet kun je opzoeken in Excel Hoofdstuk 3.2 (Celeigenschappen)
Daar lees je ook hoe je de achtergrondkleur kunt veranderen, en kaders (randen) om cellen kunt zetten.
Hoe je kolommen smaller of breder maakt kun je opzoeken in Excel Hoofdstuk 1.4 (Kolombreedte)
- Zorg er voor dat het aantal dagen in kolom H automatisch wordt ingevuld, door in cel H5 een formule in te voeren en die
te kopiëren m.b.v. de vulgreep.
Hoe je het aantal dagen tussen twee datums laat berekenen kun je opzoeken in Excel Hoofdstuk 2.3 (Formules)
- Voer de gegevens van minstens acht andere mensen in (bijv. je ouders, kennissen, enz.
Niet mensen uit je klas zodat niet iedereen de zelfde gegevens invoert).
- Beveilig het werkblad zo dat de woorden op de eerste regel en die op de vierde regel
niet per ongeluk veranderd kunnen worden. Zie daarvoor Excel
Hoofdstuk 5.4 (beveiligen)
- Sla het werkblad op onder de naam CAMPING1.XLS, en zet het op Teletop
- Ga verder met het werkblad van opdracht 1, maar haal de beveiliging er eerst weer af,
want anders wil een aantal dingen van het vervolg niet.
- Zorg er voor dat de rekening voor de persoon op regel 5 (dat is R.J. van der Beek)
verschijnt op Blad2 van het werkblad zoals je hieronder ziet.
Je moet er voor zorgen dat als de gegevens op regel 5 worden veranderd de rekening op blad 2 automatisch ook
verandert.
Ook als de bedragen op regel 2 worden veranderd
(kosten per persoon per dag enz) moet de rekening automatisch veranderen.
Je moet dus met formules werken.
Aanwijzing: In cel B11 van blad2 moet de aankomstdatum verschijnen die op blad1 in cel F5 staat,
dus in cel B11 op blad 2 vul je in: =Blad1!F5
Op dezelfde manier zorg je er voor dat in A7 t/m A9 en B11 t/m B18 de juiste dingen komen.
In cel C14 van blad2 moet het bedrag voor de personen komen, dat
is aantal-dagen x aantal-personen x bedrag_per-persoon-per-dag, dus je vult
in: = B13 * B14 * Blad1!A2
In C15 t/m C19 komen soortgelijke formules
Zie verder Excel Hoofdstuk 2.2 (formules kopiëren)
- De naam en het adres enz. moet je niet overtypen, maar moet m.b.v. formules verschijnen, net zoals
bij het vorige punt bij de aankomstdatum is uitgelegd.
- Het totaalbedrag moet onderaan verschijnen. (zie
Excel H2.1 (autosom))
- En de juiste datum moet automatisch in cel D5 verschijnen, zonder dat je die datum
zelf intypt.
(zie Excel H2.3 (functies plakken))
- Zorg er voor dat nul-bedragen niet worden afgedrukt, en dat het euroteken er voor komt
Aanwijzing: Selecteer eerst de cellen waarom het gaat.
Klik dan op Opmaak
→ Celeigenschappen, en klik op het tabblad Getal.
Kies onder Categorie voor Aangepast.
En onder Type tik je in: € 0,00;-0,00;;@
Als je wilt weten wat dit betekent lees dan van Excel Hoofdstuk 3.2
(celeigenschappen, de laatste alinea)
- Zorg er voor dat de rekening er net zo uit ziet als hieronder.
Als je niet weet hoe je de opmaak kunt veranderen, dan kun je dat nalezen in
Hoofdstuk 3.1 en 3.2 (opmaakwerkbalk en celeigenschappen)
- Sla het werkblad op onder de naam CAMPING2.XLS, en zet het op Teletop
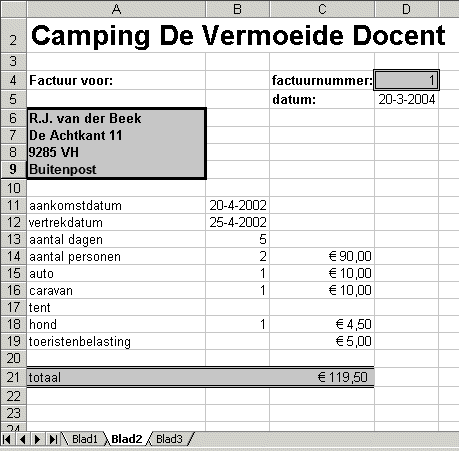
- Ga door met het werkblad van opdracht 2.
- Maak een macro voor het sorteren van de namen met de adressen enz.
Noem die macro SORTEER (zie Excel H5.2 (sorteren))
- Zorg er voor dat in cel N5 het totaalbedrag verschijnt dat de persoon
op regel 5 moet betalen.
En dat in cel N6 het totaalbedrag verschijnt dat de persoon op regel 6 moet betalen. Enz.
Natuurlijk m.b.v. formules. (Zie Excel H2.2 (formules kopiŽren) en 2.5
(absolute celverwijzing), gebruik de vulgreep,
denk om het dollarteken !)
- En zorg er voor dat onder de laatste, in de kolom ernaast, dus kolom O, het totaalbedrag staat van iedereen
samen. (zie de figuur hieronder)
- Sla het werkblad op onder de naam CAMPING3.XLS, en zet het op Teletop
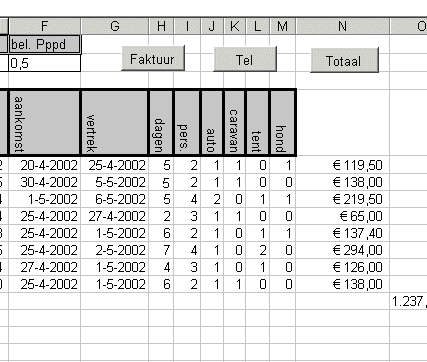
- Ga door met het werkblad van opdracht 3
- Zorg er voor dat er een knop op het werkblad komt
waarop Sorteer op Naam staat, en wel zo dat als je daar op klikt de gegevens worden
gesorteerd op naam (zie Excel H6.2, een knop met VBA)
- Zorg er voor dat er ook een knop op het werkblad komt waarop Sorteer op
Postcode staat, en wel zo dat als je daar op klikt de gegevens worden gesorteerd op postcode.
(Zie Excel H6.2, knop met vba)
- Zorg er voor dat er ook nog een knop op het werkblad komt (op blad1) waarop
Verhoog faktuurnr staat. Als je daar op klikt dan wordt het faktuurnummer dat op Blad 2
in cel D4 staat automatisch met één verhoogd.
- Sla het werkblad op onder de naam CAMPING4.XLS
- Ga door met het werkblad van opdracht 4
- Zorg er voor dat er een knop op het werkblad komt (op blad1)
waarop Faktuur staat. Als je daar op klikt dan verschijnt er een venstertje waarin op de
titelblak staat: Geef het regelnummer van de persoon.
En als je dan bijvoorbeeld 10 intikt, en op OK klikt dan verschijnt op blad 2 van het werkblad de
rekening van die persoon, en het faktuurnummer wordt automatisch met één verhoogd.
Aanwijzing: Lees eerst Excel Hoofdstuk 6.3
(oefeningen met VBA, tweede oefening) door.
Het invulvenster verschijnt als je programmeert:
g = InputBox("Geef het regelnummer van de persoon","Camping-factuur")
Als er 10 wordt ingetikt, dan moet op blad 2 in cel B11 de aankomstdatum verschijnen die in
blad 1 op regel 10 staat, dus Blad2.Cells(11, 2).Value = Blad1.Cells(10, 6).Value
Maar het regelnummer wordt vastgelegd m.b.v. de letter g, vervang 10 dus door g
Zo kun je er ook voor zorgen dat de andere getallen op de juiste plaats komen.
Als je de formules, die je al bij opdracht 2 hebt ingevoerd, hebt laten staan verschijnen
de juiste bedragen automatisch.
- Sla het werkblad weer op onder de naam CAMPING4.XLS
- Ga door met het werkblad van opdracht 5
- Zorg er voor dat er een knop op het werkblad (op blad1) komt waarop Druk af staat.
Als je daar op klikt dan wordt er een afdruk van de rekening gemaakt die op dat moment in blad 2 van
het werkblad staat.
Om geen papier te verspillen kies je in plaats van Afdrukken (onder Bestand)
de optie Afdrukvoorbeeld (onder Bestand), zodat je een afdruk op het scherm ziet in plaats van
op papier.
Aanwijzing: maak eerst een macro. Denk er om dat je van tevoren het afdrukbereik moet aangeven. Dat doe je door eerst het
gedeelte, dat moet worden afgedrukt, te selecteren en dan in het lint te klikken op
het tabblad Pagina-indeling → Afdrukbereik → Afdrukbereik bepalen
- Zorg er voor dat er een knop op het werkblad (op blad 1) komt waarop Tel staat.
Als je daar op klikt dan wordt er geteld van hoeveel personen er gegevens zijn ingevoerd,
en dat aantal verschijnt dan in een apart venstertje.
(Zie Excel Hoofdstuk 6.3
(oefeningen met VBA, derde oefening) )
- Zorg er verder voor dat er een knop op het werkblad (op blad 1) komt waarop Faktuur2 staat.
Als je daar op klikt dan gebeurt er hetzelfde als wanneer je op de knop met Faktuur klikt, maar er wordt bij het drukken op deze knop
ook gecontroleerd of je een regelnummer intikt waar iets staat.
En als er een verkeerd regelnummer wordt ingevoerd verschijnt hetzelfde venstertje
(met de tekst: Geef het regelnummer van de persoon) nog eens, net zolang tot je een juist
regelnummer invoert.
- Zorg er verder voor dat er een knop op het werkblad (op blad 1) komt waarop Bewaar faktuur staat.
Als je daar op klikt dan gebeurt er hetzelfde als wanneer je op de knop met Faktuur klikt, maar de faktuur wordt ook nog apart
opgeslagen in een apart werkblad met de naam faktuur5.xls als het nummer van de faktuur 5 is.
Aanwijzing: Nadat de faktuur gemaakt is (dat gaat natuurlijk net zo als bij punt 5) zorg je er m.b.v. VBA voor dat de cellen
van de faktuur op blad2 worden geselecteerd en naar het klembord worden gekopieerd (m.b.v. de opdracht Sheets("Blad2").Range("A1:D22").Copy ).
Daarna zorg je er voor dat er een nieuw werkblad
wordt geopend (m.b.v. de opdracht Workbooks.Add), en dat de geselecteerde cellen daar in worden geplakt (m.b.v. de opdracht ActiveSheet.Paste).
Vervolgens wordt dat werkblad bewaard (m.b.v. de opdracht ActiveWorkbook.SaveAs bestandsnaam).
(het bestand wordt, als je geen map voor de bestandsnaam zet, opgeslagen in Mijn Documenten)
Tenslotte wordt dat excel-werkblad weer afgesloten (m.b.v. de opdracht ActiveWorkbook.Close).
- Sla het werkblad weer op onder de naam CAMPING5.XLS, en zet het op Teletop
- Een mailing maken met WORD
- Maak met behulp van Word een mailing voor alle kampeerders.
Ze krijgen allemaal een (persoonlijke) brief waarin bijvoorbeeld voor de heer Berkhof het
volgende staat:
Aan dhr/mevr. J. Berkhof
Buitenveld 6
9269 TV Veenwouden
Geachte heer/mevr. J. Berkhof,
Het afgelopen jaar hebben wij u op onze camping mogen verwelkomen.
Daarom wijzen we u op een speciaal arrangement met de pinksterdagen, kijk op onze website voor verdere informatie en prijzen.
We wensen u veel sterkte toe met uw werkzaamheden, en we hopen u ook in dat jaar op onze camping te mogen verwelkomen.
Tot ziens op de camping !
- De onderstreepte woorden zijn voor alle kampeerders verschillend, de rest is voor iedereen gelijk
- Maak een document waarin bovenstaande brief.
- Volg de stappen 1 en 2 voor het maken van een mailing in Word, zie Word hoofdstuk 6.2
- Gebruik bij stap 3 als Gegevensdocument de gegevens van de kampeerders uit je Excel-bestand.
Verwijder eerst uit het excelbestand de eerste drie regels zodat de gegevens met de namen en
adressen op de eerste regel beginnen,
sla dat bestand op onder de naam CAMPINGGASTEN.XLS
Ga dit gegevensbestand nu in Word importeren.
Hoe dit moet lees je bij stap 3: klik op Bladeren onder Een bestaande lijst gebruiken
- Bij stap 4 voer je de samenvoegvelden in in het document.
Zet de cursor in het document achter Aan dhr/mevr. , verwijder J. Berkhof, klik in het
rechtervenster op Meer items..., en kies naam uit.
Dan zal in alle brieven op die plaats de naam van de betreffende persoon komen.
Zorg er voor dat ook op de andere plaatsen de juiste gegevens komen.
- Volg daarna stap 5 en 6.
Bij stap 6 maak je een nieuw document waarin de 16 persoonlijke brieven staan.
Sla dit document met de brieven op onder de naam CAMPING1.DOC, en zet het op Teletop
- Etiketten maken met WORD
- W.K. Voetbal-toto
In juni en juli 2010 vond het wereldkampioenschap voetbal plaats in Zuid Afrika.
De poule-indeling was als volgt:
Poule A
- Zuid-Afrika
- Mexico
- Uruguay
- Frankrijk
|
Poule C
- Engeland
- USA
- Algerije
- Slovenië
|
Poule E
- Nederland
- Denemarken
- Japan
- Kameroen
|
Poule G
- Brazilië
- Noord-Korea
- Ivoorkust
- Portugal
|
Poule B
- Argentinië
- Nigeria
- Zuid-Korea
- Griekenland
|
Poule D
- Duitsland
- Australië
- Servië
- Ghana
|
Poule F
- Italië
- Paraguay
- Nieuw-Zeeland
- Slowakije
|
Poule H
- Spanje
- Zwitserland
- Honduras
- Chili
|
 Maak een excel-werkblad waarin een aantal personen kunnen meedoen aan de W.K.-voetbaltoto.
Maak een excel-werkblad waarin een aantal personen kunnen meedoen aan de W.K.-voetbaltoto.
Iedereen die meedoet moet in een Excel-werkblad een aantal voorspellingen invullen,
de eerste moet dat in kolom A, B en C doen, de tweede in E, F en G doen, de derde in I, J en K, de derde in M, N en O, enz.
Ga ervan uit dat er tien personen meedoen.
Op de stippeltjes moet elke persoon zijn voorspelling invullen, de rest staat er al.
| | A | B | C |
D | E | F | G |
H |
| 1 | Naam: ---------------- | 1/2/3 | U | punten |
Naam: ---------------- | 1/2/3 | U | punten |
| 2 | Nederland - Denemarken | ---- | ---- | |
Nederland - Denemarken | ---- | ---- | |
| 3 | Nederland - Japan | ---- | ---- | |
Nederland - Japan | ---- | ---- | |
| 4 | Nederland - Kameroen | ---- | ---- | |
Nederland - Kameroen | ---- | ---- | |
| 5 | Landen in de halve finale: | |
Landen in de halve finale: | |
| 6 | -------------------- | |
-------------------- | |
| 7 | -------------------- | |
-------------------- | |
| 8 | -------------------- | |
-------------------- | |
| 9 | -------------------- | |
-------------------- | |
| 10 | Landen in de finale: | |
Landen in de finale: | |
| 11 | -------------------- | |
-------------------- | |
| 12 | -------------------- | |
-------------------- | |
| 13 | Winnaar W.K: | |
Winnaar W.K: | |
| 14 | -------------------- | |
-------------------- | |
De volgende instructie over de wijze van invullen en de puntentelling wordt er bij gegeven:
- Drie wedstrijden van Nederland in de voorrondes: zet in de kolom met als kop 1/2/3 een 1 als je denkt dat
Ned. wint, een 2 als Ned. verliest en een 3 bij gelijkspel.
- Zet in de kolom met als kop Uitslag wat je denkt dat de uitslag wordt, bijvoorbeeld 3-1.
Een goede voorspelling van 1/2/3 levert 1 punt op, een juist voorspelde uitslag is goed voor 4 punten.
- Halve finale: vul vier landen in, waarvan je denkt dat ze de halve finale bereiken.
Elke juist voorspelde halve finalist levert 5 punten op.
- Finale: vul twee landen in, waarvan je denkt dat ze de finale bereiken.
Elke juist voorspelde finalist levert 7 punten op.
- Kampioen: vul het land in, waarvan je denkt dat ze wereldkampioen worden.
Als je de kampioen goed voorspelt dan levert dat 9 punten op.
Doe het volgende:
-
Open een nieuw excel-werkblad, en vul op blad 1 in de kolommen A, B, C en D de gegevens in zoals hierboven.
Kopieer daarna die vier kolommen negen keer, zodat in de kolommen E, F, G en H hetzelfde staat, en in de kolommen I, J, K en L, enz
Vul daarna op blad 1 in de cellen A1, E1, I1 enz de namen in van tien verschillende personen.
Vul de voorspellingen van die tien personen ook in op de juiste plaatsen.
- Kopieer de gegevens van de kolommen A, B en C van blad 1 ook naar blad 2. Maar daar komen in de kolommen A, B en C geen
voorspellingen, maar de echte uitslagen. Verander de tekst in kolom A1 daarom in: Uitslagen van het WK
Zodra een uitslag bekend is wordt die op blad 2 ingevuld.
- Vul op blad 1 in de kolommen D, H, L, enz. formules in, zodat automatisch bij de deelnemers het aantal punten verschijnt
dat ze met hun uitslagen gescoord hebben.
Bij de eerste deelnemer in D2, D3, D4, bij de tweede in kolom H2, H3, H4, enz.
Dat kan m.b.v. een als-formule, zie Excel Hoofdstuk 2.4
- Als de halve finalisten bekend zijn worden die ingevuld op Blad 2 in de cellen A6, A7, A8 en A9.
- Zorg ervoor dat er op blad 1 een knop op het werkblad staat met UITSLAG NA HALVE FINALE
Als je daarop klikt verschijnt bij elke deelnemer achter elk land (in de puntenkolom van de deelnemer) het aantal
punten dat ze daarmee verdiend hebben, dus 0 of 5
Bij de eerste deelnemer in D6, D7, D8, D9, bij de tweede in kolom H6, H7, H8, H9, enz.
- Als de finalisten bekend zijn worden die op blad 2 ingevuld in de cellen A11 en A12.
- Zorg ervoor dat er op blad 1 een knop op het werkblad staat met UITSLAG BIJ FINALE
Als je daarop klikt verschijnt bij elke deelnemer achter elk land (in de puntenkolom van de deelnemer) het aantal punten
dat ze daarmee verdiend hebben, dus 0 of 7
Bij de eerste deelnemer in D11 en D12, bij de tweede in kolom H11 en H12, enz.
- En na de finale wordt op blad 2 de winnaar ingevuld in A14.
Zorg ervoor dat er op blad 1 een knop op het werkblad staat met UITSLAG NA FINALE
Als je daarop klikt verschijnt bij elke deelnemer het aantal punten dat met de voorspelling van de winnaar is verdiend,
dus 0 of 9
Bij de eerste deelnemer in D14, bij de tweede in kolom H14, enz.
- Ook het totaal aantal punten per deelnemer verschijnt, onderaan de puntenkolom.
Bij de eerste deelnemer in D15, bij de tweede in kolom H15, enz.
- En er is op blad 1 een knop op het werkblad waarop staat: TUSSENRESULTAAT
- Als je daarop klikt verschijnen de namen van alle deelnemers in kolom A van het derde blad, met in kolom B het puntentotaal
dat ze tot dat moment hebben behaald. En wel zo dat degene met de meeste punten bovenaan staat, dus gesorteerd op het aantal punten.
- Maak het werkblad voor deze WK-voetbaltoto, verfraai en verduidelijk het met behulp van kleurtjes.
Sla het op onder de naam wk.xls en lever het in op Teletop.
Lever deze praktische opdracht in op Teletop,
uiterste inleverdatum: 23 maart 2011.
|


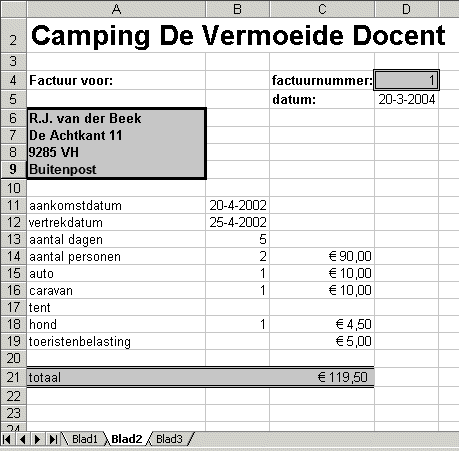
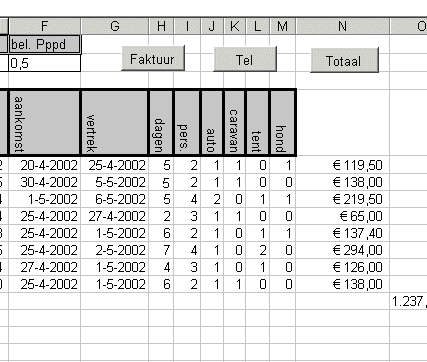
 Maak een excel-werkblad waarin een aantal personen kunnen meedoen aan de W.K.-voetbaltoto.
Maak een excel-werkblad waarin een aantal personen kunnen meedoen aan de W.K.-voetbaltoto.